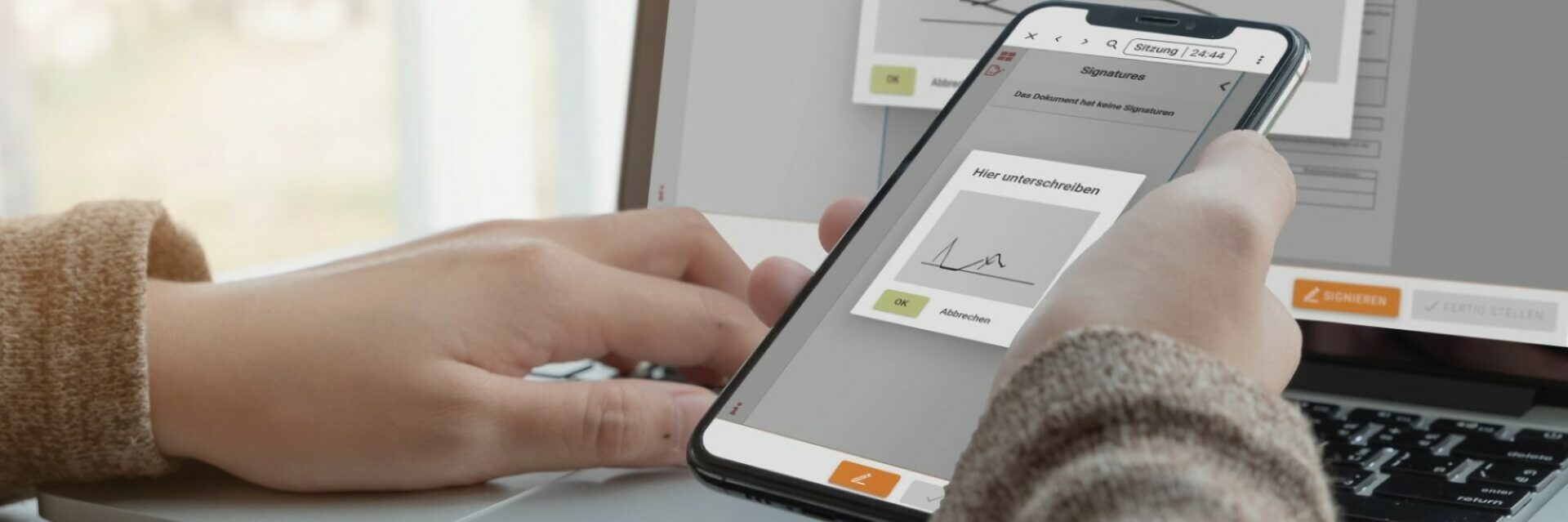Nie wieder Papierchaos – Wie du spielend leicht das Thema „PDF Unterschrift einfügen“ im Unternehmen umsetzen kannst! In unserem neuesten Blogartikel erfährst du, wie du lästige Drucke und umständliche manuelle Unterschriften hinter dir lassen kannst. Erfahre mehr über die verschiedenen Hintergründe, um elektronische Signaturen rechtsgültig und zeitsparend in Ihre PDF-Dateien einzubinden.
PDF Unterschrift einfügen: Darum solltest du den digitalen Weg wählen
Viele Verantwortliche im Unternehmen pflegen noch eine tief sitzende Papiernostalgie. Sie drucken PDF-Dokumente aus, unterschreiben es handschriftlich und scannen es im Anschluss wieder ein. Ein klassischer Medienbruch, der den Unterschriften- bzw. Vertragsprozess unnötig verlangsamt und für das Unternehmen unnötige Kosten verursacht. Dabei gibt es bereits digitale Alternativen, die wir beim Einfügen einer Unterschrift im PDF nutzen sollten. Die Vorteile von elektronischen Signaturen liegen dabei auf der Hand:
- Unternehmenskosten senken: Keine Papier-, Druck- und Versandkosten (z.B. durch Portoerhöhungen)
- Medienbrüche im Prozess abschaffen: Ein durchgängig digitaler Prozess von der Erstellung über die Signatur zur Archivierung in nur einem System
- Prozesszeit minimieren: Signaturprozesse von mehreren Tagen auf wenige Minuten begrenzen
- Ortsunabhängig Dokumente unterschreiben: Digital Workplace umsetzen und unterschreiben, wann und wo du möchtest!
- Natürliche Ressourcen schonen: Papierverbrauch senken und C02 einsparen, z.B. durch die Vermeidung von physischen Reisen
Das solltest du beachten, wenn du eine Unterschrift im PDF einfügst
Integritätsschutz beim PDF Unterschrift einfügen
Erhebliche Sicherheitsrisiken entstehen durch die Verwendung von eingescannten Unterschriftenbildern. Gescannte Unterschriftenbilder können mühelos dupliziert und auf anderen Dokumenten verwendet werden, ohne dass der Unterzeichnende darüber informiert wird. Darüber hinaus besteht keine Möglichkeit, die „Unberührtheit“ des Dokuments zu überprüfen oder sicherzustellen, dass die Unterschrift tatsächlich von der behaupteten Person stammt. In extremen Fällen kann dies zu betrügerischen Handlungen und Datenmissbrauch führen.
PDF Unterschrift einfügen und gesetzliche Formerfordernisse wahren
Besonders kritisch wird das Thema PDF Unterschrift einfügen bei Dokumenten, die bestimmte gesetzliche Formerfordernisse erfüllen müssen (vgl. §§125 ff. BGB), um rechtskräftig zu sein. In diesem Zuge steht das Schriftformerfordernis (§126 BGB) bei vielen Anwendungsfällen bzw. Vertragstypen im Fokus. Die Schriftform kann zwar durch die elektronische Form ersetzt werden, jedoch nur durch den Einsatz einer qualifizierten elektronischen Signatur (kurz: QES), solange sich aus dem Gesetz nicht ein anderes ergibt (§§126, 126a BGB). Hingegen reicht ein gescanntes Unterschriftenbild nicht aus, um die Schriftform zu erfüllen. Dies hat zur Folge, dass in einigen Fällen ein bereits abgeschlossener Vertrag wegen Formmangels für ungültig erklärt werden kann (§125 BGB).
Einsteiger-Guide zur E-Signatur: Rechtliche Grundlagen, Best Practices und Tipps für die Einführung
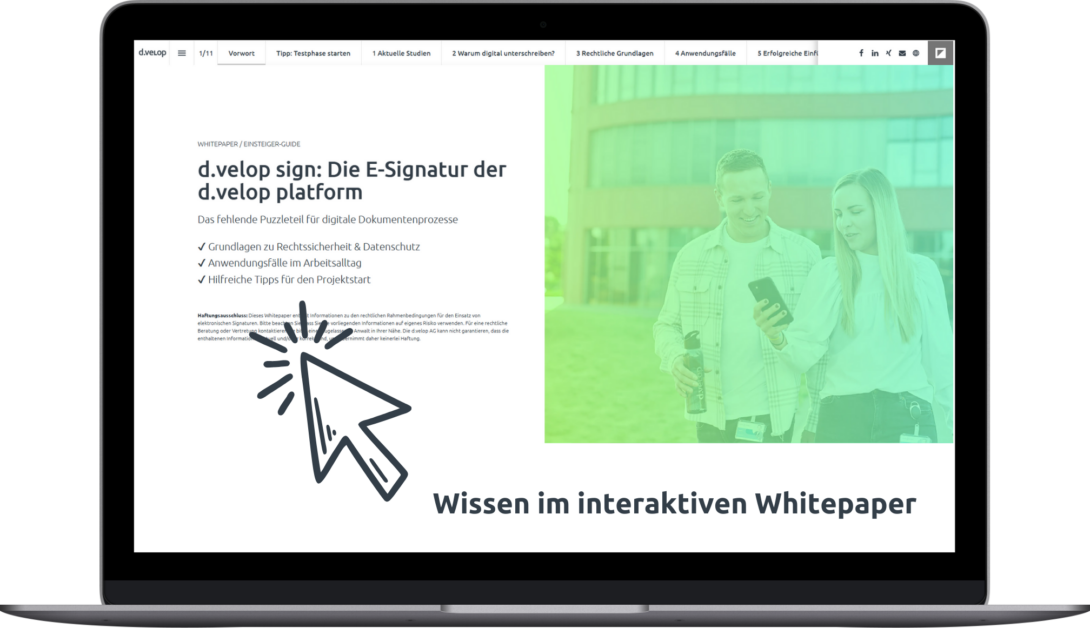
E-Signatur als Lösung, um in einem PDF eine Unterschrift einzufügen
Stellt sich nun die Frage, wie der Integritätsschutz des Dokuments und die gesetzlichen bzw. vertraglich vereinbarten Formerfordernisse gewahrt werden können. Die Lösung liegt in der Nutzung einer E-Signatur Software. Durch die E-Signatur werden beim PDF Unterschrift einfügen sogenannte Signaturzertifikate erzeugt, die den Integritätsschutz des Dokuments sichern. Zudem können die in der eIDAS-Verordnung geregelten Signaturlevel, d.h. die einfache, fortgeschrittene und qualifizierte elektronische Signatur, angewendet und so gesetzliche Formvorschriften eingehalten werden.
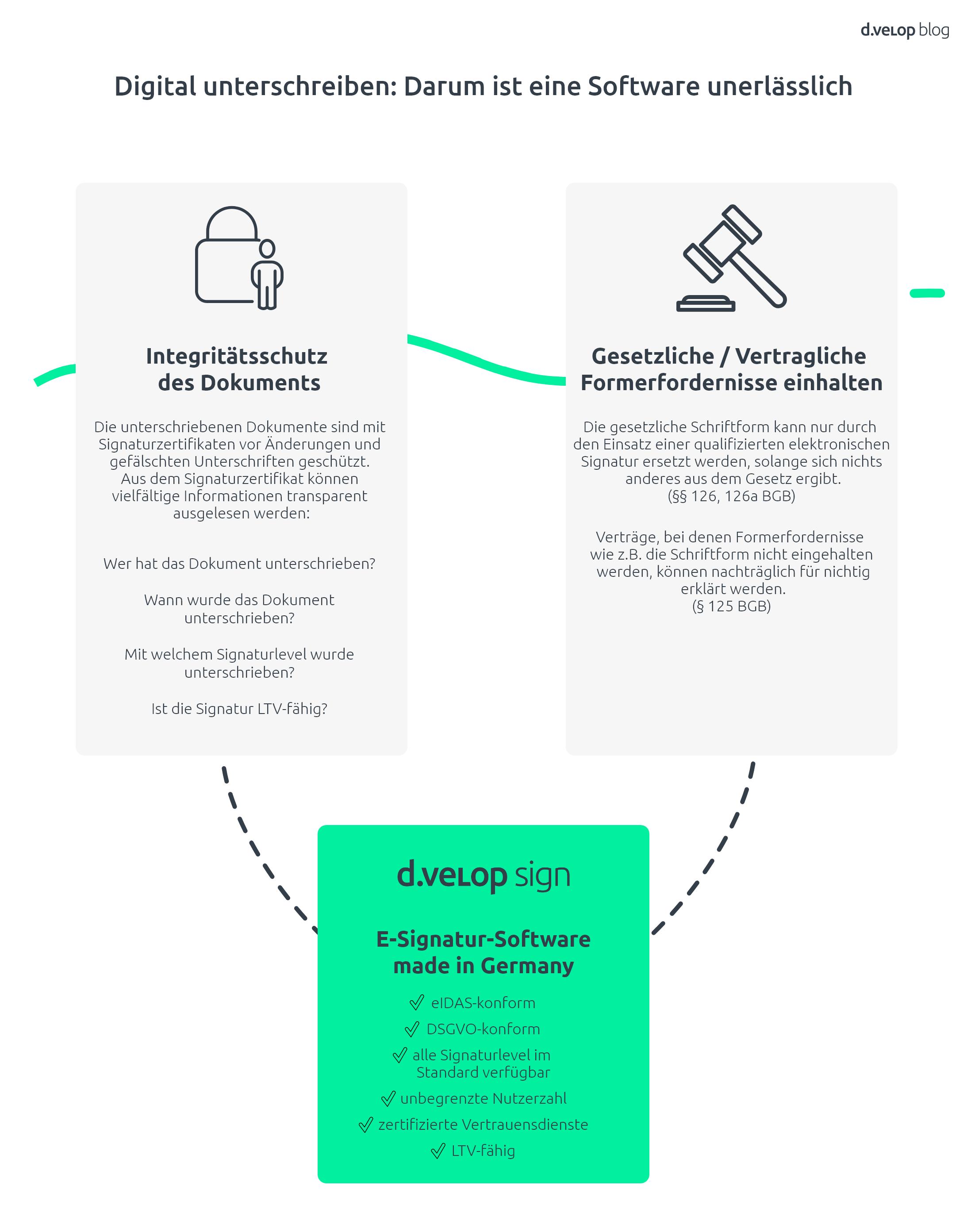
PDF Unterschrift einfügen: So gehst du sicher vor
Wie sieht der Prozess mit der PDF Unterschrift einfügen genau in der Software aus? Das Ziel sollte es sein, den Signaturprozess für jede Person so einfach wie möglich zu gestalten. Daher können wir mithilfe von d.velop sign in 7 einfachen Schritten eine PDF Unterschrift einfügen und unser Dokument digital unterschreiben:
- Dokument in d.velop sign hochladen
- Signaturprozess starten
- Signaturlevel (EES, FES, QES) auswählen
- Unterschriftenfeld auf dem Dokument aufziehen
- Bei QES: Bestätigung der Identität mit 2-Faktor-Verfahren
- Dokument wird signiert und der Signaturprozess abgeschlossen
- Dokument kann heruntergeladen oder direkt im Dokumentenmanagementsystem archiviert werden
Zusätzlich zum einfachen Signaturprozess können auch Signaturumläufe mit mehreren internen und externen Personen angestoßen werden, um die PDF Unterschrift einfügen zu können. Nutze jetzt deine Chance und teste die elektronische Signatur Software für deine Zwecke und entdecke alle Features und Funktionen!